C
caracolla
Guest
Hi, I haven't found a way to add an existing virtual disk image to a VM via web ui
Is this feature (working in 1.x) planned?
Is this feature (working in 1.x) planned?
The web UI does not "see" the image in the local storage (example in '/var/lib/vz/images/100' ).you need to move/copy the file to the right storage via CLI or SCP tools (like winscp if you are on windows).
as soon as the files are there, you can add them via GUI to VM (1.9 and also on 2.0).
hi,
just create a new image with proper properties(qcow,raw,virtio...)
copy your image to the /mnt/pve/SOMETHING/images/100/ folder (if 100 is your vmid)
and than rename your image
"mv oldimage.img vm-100-disk-1.qcow2"
Already done before without you suggestion.yes and thats why i told you to create a new one
Just changed permission of the raw image fille to 666, same negative result.works here. maybe wrong permissions?
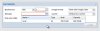
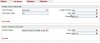
Just to say thanks, you have saved me probably a couple hours and a bunch of data.I found how to attach the disk with a combination of the GUI and console.
1 Make sure you have a VM created with the same ID as the ID used on the disk. (I assume you can just rename the disk file name too if you have access to it). So if you have vm-100-disk-2 then you need a VM created with ID of 100.
2 Then do a qm rescan in the console of the Proxmox server.
3 Then the disks show up magically as unused disks in the GUI, under the hardware option within the specific VM
4 Then click edit on them, make sure they look right and click OK.
All done.
I found how to attach the disk with a combination of the GUI and console.
1 Make sure you have a VM created with the same ID as the ID used on the disk. (I assume you can just rename the disk file name too if you have access to it). So if you have vm-100-disk-2 then you need a VM created with ID of 100.
2 Then do a qm rescan in the console of the Proxmox server.
3 Then the disks show up magically as unused disks in the GUI, under the hardware option within the specific VM
4 Then click edit on them, make sure they look right and click OK.
All done.
We use essential cookies to make this site work, and optional cookies to enhance your experience.

