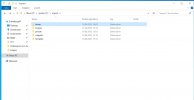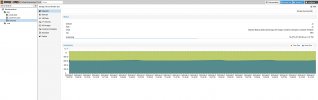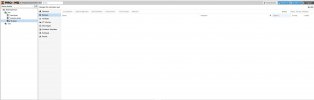@Karschti Um dein Anliegen zu beantworten muss ich etwas weiter ausholen. Vielleicht kannst du auch sagen was du im Detail mit der vmdk vor hast.
Um eine QCOW2-Maschine in eine VMDK-Maschine in Proxmox zu konvertieren, kannst Du die folgenden Schritte befolgen:
1) Installiere zunächst das qemu-img-Tool, falls es noch nicht installiert ist. Auf einem Debian-basierten System kannst Du dies mit dem folgenden Befehl tun:
sudo apt-get install qemu-utils
2) Konvertiere die QCOW2-Datei in eine VMDK-Datei mit dem qemu-img-Tool. Der allgemeine Befehl hierfür lautet:
qemu-img convert -f qcow2 -O vmdk original.qcow2 output.vmdk
Ersetze "original.qcow2" durch den Pfad zu Deiner QCOW2-Datei und "output.vmdk" durch den Pfad, unter dem Du die konvertierte VMDK-Datei speichern möchtest.
3) Überprüfe, ob die Konvertierung erfolgreich war. Du solltest nun eine VMDK-Datei haben, die Du in VMware oder einem anderen System, das VMDK unterstützt, verwenden kannst.
Bitte beachte, dass dies eine grundlegende Konvertierung ist. Es gibt spezielle Optionen und Parameter, die Du möglicherweise hinzufügen möchtest, abhängig von Deiner spezifischen Situation und den Anforderungen Deiner VMDK-Umgebung.
Auch ist es wichtig zu beachten, dass die Konvertierung von QCOW2 zu VMDK möglicherweise nicht alle Funktionen und Daten der ursprünglichen Maschine erhält, insbesondere wenn diese Funktionen oder Daten spezifisch für QCOW2 oder Proxmox sind. Es ist daher eine gute Praxis, die VMDK-Datei nach der Konvertierung gründlich zu testen, um sicherzustellen, dass sie wie erwartet funktioniert.
Wenn du eine QCOW2-Maschine in eine VMDK-Maschine konvertierst und planst, sie auf einem anderen Hypervisor als Proxmox zu verwenden, ist es besonders wichtig, wenn das ursprüngliche Betriebssystem Windows ist. In diesem Fall solltest du vor der Konvertierung die QEMU-Gast-Tools deinstallieren.
Nach der Deinstallation der QEMU-Gast-Tools solltest du das System neu starten.
Nach dem Neustart kannst du nun die Konvertierung von QCOW2 zu VMDK wie in den vorherigen Schritten beschrieben durchführen.
Bitte beachte, dass es wichtig ist, die QEMU-Gast-Tools zu deinstallieren, da sie spezifische Treiber und Software enthalten, die für die Ausführung des Gast-Betriebssystems in einer QEMU-/KVM-basierten Umgebung optimiert sind. Wenn du diese Tools installiert lässt und das Gast-Betriebssystem in einer nicht QEMU-/KVM-basierten Umgebung (wie VMware oder Hyper-V) ausführst, kann dies zu Leistungsproblemen oder anderen unerwarteten Verhaltensweisen führen.
Wenn du mit einer UEFI-Windows-Installation arbeitest und sie zu einer VMDK-Datei konvertieren möchtest, gibt es einige zusätzliche Überlegungen, die du beachten solltest.
Im Kontext des UEFI-Bootschemas ist es erforderlich, eine spezielle UEFI- oder EFI-Partition zu haben. Du könntest auf zwei Arten damit umgehen. Die eine ist etwas komplexer, bietet aber eine sauberere Lösung: Du müsstest die VMDK-Datei nachträglich bearbeiten und manuell eine UEFI/EFI-Partition erstellen. Dieser Vorgang könnte das Verkleinern der Windows-Partition nach vorne erfordern, um Platz für die EFI-Partition zu schaffen.
Die andere Methode ist eine schnellere und weniger komplexe, wenn auch weniger elegante Lösung: Du könntest den Bootloader direkt auf das Laufwerk C: erstellen. Hierbei würdest du den Befehl bcdboot C:\Windows /s C: in der Eingabeaufforderung verwenden, um den Boot-Dateien zu ermöglichen, direkt von Laufwerk C: zu starten.
Die Wahl zwischen diesen Methoden hängt von deinen spezifischen Anforderungen und Fähigkeiten ab. Unabhängig davon, welche Methode du wählst, ist es wichtig, daran zu denken, dass wenn diese Schritte nicht ordnungsgemäß ausgeführt werden, deine Windows-Maschine nach dem Export möglicherweise nicht in Umgebungen wie z.B. ESXi starten wird. Daher ist es entscheidend, sorgfältig vorzugehen und sicherzustellen, dass du die richtigen Schritte unternimmst, um einen erfolgreichen Systemstart nach der Konvertierung zu gewährleisten.
Um den BCD-Boot-Eintrag auf Laufwerk C: zu verschieben, kannst du die Eingabeaufforderung verwenden und den `bcdboot` Befehl nutzen. Hier sind die Schritte:
1. Öffne die Eingabeaufforderung als Administrator. Du kannst dies tun, indem du auf das Startmenü klickst, "cmd" in die Suche eingibst und dann mit der rechten Maustaste auf "Eingabeaufforderung" klickst und "Als Administrator ausführen" wählst.
2. Gib folgenden Befehl ein:
bcdboot C:\Windows /s C: /f ALL
https://learn.microsoft.com/de-de/windows-hardware/manufacture/desktop/bcdboot-command-line-options-techref-di?view=windows-11
Dieser Befehl erstellt neue Boot-Dateien auf dem Laufwerk C: und verwendet die Windows-Installation auf dem gleichen Laufwerk.
3. Nachdem der Befehl ausgeführt wurde, sollte das System jetzt von Laufwerk C: booten.
Bitte beachte, dass du diesen Prozess nur durchführen solltest, wenn du komfortabel und erfahren im Umgang mit der Windows-Eingabeaufforderung und dem Boot-Konfigurationsdatenspeicher (BCD) bist. Ein falscher Befehl oder Fehler kann dazu führen, dass dein System nicht mehr startet. Es ist immer eine gute Idee, vor solchen Änderungen ein Backup deiner Daten zu erstellen.
Viele Grüße
Susanne