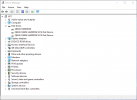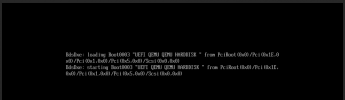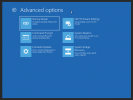I have a Windows 11 guest, with the main hard drive as a sata drive. I would like to change this over to a scsi drive. When I attempt to change it to a SCSI or VirtIO Block I get a blue screen when booting the VM.
I have followed the instructions here: https://pve.proxmox.com/wiki/Paravirtualized_Block_Drivers_for_Windows (also a similar topic here: https://www.caretech.io/2017/10/18/...d-disk-interface-to-virtio-with-proxmox-ve-5/)
Which basically say to add a temporary drive, install some drivers from VirtIO and then you should be good to go. When I add the temporary drive, the disk is already recognized in disk management, and I can already initialize the disk, create a volume and format it, without installing any additional drivers.
I can additionally add a secondary hard drive using "SCSI" and the VM continues to boot just fine; however when I attempt to change the primary disk over to "SCSI" it never boots and I get a windows blue screen error before it reaches the welcome screen.
I have followed the instructions here: https://pve.proxmox.com/wiki/Paravirtualized_Block_Drivers_for_Windows (also a similar topic here: https://www.caretech.io/2017/10/18/...d-disk-interface-to-virtio-with-proxmox-ve-5/)
Which basically say to add a temporary drive, install some drivers from VirtIO and then you should be good to go. When I add the temporary drive, the disk is already recognized in disk management, and I can already initialize the disk, create a volume and format it, without installing any additional drivers.
I can additionally add a secondary hard drive using "SCSI" and the VM continues to boot just fine; however when I attempt to change the primary disk over to "SCSI" it never boots and I get a windows blue screen error before it reaches the welcome screen.
Code:
agent: 1
bios: ovmf
boot: order=sata0;sata2;net0
cores: 6
cpu: host
efidisk0: main:vm-100-disk-0,efitype=4m,pre-enrolled-keys=1,size=1M
hostpci0: 0000:03:00,pcie=1,x-vga=1
hostpci1: 0000:0e:00,pcie=1
hostpci2: 0000:0f:00,pcie=1
machine: pc-q35-6.1
memory: 8192
meta: creation-qemu=6.1.0,ctime=1638831296
name: windows-11
net0: e1000=26:29:DD:B1:CA:51,bridge=vmbr0,firewall=1
numa: 0
ostype: win11
sata0: main:vm-100-disk-2,discard=on,size=64G,ssd=1
sata2: local:iso/virtio-win.iso,media=cdrom,size=543390K
scsi1: fast:vm-100-disk-0,discard=on,size=300G,ssd=1
scsihw: virtio-scsi-pci
smbios1: uuid=4e44a9b6-1a1d-4d93-a360-a7019f10d158
sockets: 1
spice_enhancements: foldersharing=1
tpmstate0: main:vm-100-disk-1,size=4M,version=v2.0
vga: qxl
vmgenid: aac9e774-1c6d-43c5-bc0d-6416a03f7521
Last edited: