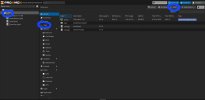One day when troubleshooting a problem with Proxmox, we realised a lot of guides on the internet are out of date. We also noticed many of them use techniques that we would do different ourselves, like using the shell for certain things when they can also be done using the Proxmox UI. For new users, the shell can be intimidating and confusing. This is why we are writing this tutorial.
In this tutorial, we are going to cover a basic Proxmox set up for beginners who have no prior experience with Proxmox. We will be explaining how to install Proxmox and how to set up a virtual machine. Besides this, we will be covering how to split your physical hard drives for certain tasks. For example, one hard drive for the Proxmox installation, one hard drive for uploading operating system ISO images to, and one hard drive to create virtual machines on. We think this is a great set up for beginners with small servers because it distributes the load over many drives, reducing drive failure and improving performance. Please note that this is not a solution against data loss in case of an actual drive failure.
Table of Contents:
1. What is Proxmox?
Proxmox is a complete open source server virtualization management solution. Proxmox offers a web interface accessible after installation on your server which makes management easy, usually only needing a few clicks. Proxmox was developed by Proxmox Server Solutions in Austria[1].
2. Why another tutorial about a widely discussed topic?
While troubleshooting a problem with a Proxmox instance, we discovered that a lot of tutorials on the internet are out of date, or mostly tend to use the shell for certain tasks, even tutorials meant for beginners. We think this is not the right approach, as the shell can be confusing and intimidating for new users. This is the reason why we decided to write a tutorial without the use of the shell window. We know that at some point when using Proxmox regularly, it is a good idea to learn basic Linux and shell commands, but we think tutorials for beginners should not require these.
We want to make the setup as easy and understandable as possible. It will only use the Proxmox GUI and avoid the use of the shell whenever possible. This will be easier to follow for new users. Please note that if you need to reformat an already used hard drive, please see the FAQ.
3. What will this tutorial achieve?
Once you have completed all the instructions, your situation will be as follows:
4. Prerequisites to following this tutorial.
By following this tutorial you must have a physical server with at least two physical hard drives in it. In this tutorial, we are going to use three, but if you only have two hard drives you can skip step 6 and upload ISO images to the boot drive.
A note for more advanced users:
Proxmox is not meant to be installed in a virtual machine, but if you are more experienced with virtualization, and are planning to install Proxmox virtualized for learning purposes, this is possible too. You will have to add two or three virtual disks to your virtual Proxmox VM (Virtual Machine). We will not be doing a step by step tutorial on this, but the most important thing you need to know is that you have to turn on “Virtualize Intel VT-x” (in, for example, VMware), otherwise Proxmox will not perform at it’s best, and some features may not work properly.
5. The installation of Proxmox.
First off, we are going to install Proxmox. We assume you will be doing this on a physical server for this tutorial. You can install Proxmox virtualized, but please read the note for more advanced users above before doing this.
An album with all of the following screenshots can be found here: https://imgur.com/a/lSg9Lzt
Please note that after these steps, if your drives do not show up properly in Proxmox, you may have to format them and create a partition first. Please check the FAQ on how to do this.
In this tutorial, we are going to cover a basic Proxmox set up for beginners who have no prior experience with Proxmox. We will be explaining how to install Proxmox and how to set up a virtual machine. Besides this, we will be covering how to split your physical hard drives for certain tasks. For example, one hard drive for the Proxmox installation, one hard drive for uploading operating system ISO images to, and one hard drive to create virtual machines on. We think this is a great set up for beginners with small servers because it distributes the load over many drives, reducing drive failure and improving performance. Please note that this is not a solution against data loss in case of an actual drive failure.
Table of Contents:
- What is Proxmox?
- Why another tutorial about a widely discussed topic?
- What will this tutorial achieve?
- Prerequisites to following this tutorial.
- The installation of Proxmox.
- Initializing a physical hard disk for uploading operating system ISO’s.
- Initializing a physical hard disk for creating virtual machines.
- Creating a virtual machine.
- End Result.
- FAQ.
- Last words.
1. What is Proxmox?
Proxmox is a complete open source server virtualization management solution. Proxmox offers a web interface accessible after installation on your server which makes management easy, usually only needing a few clicks. Proxmox was developed by Proxmox Server Solutions in Austria[1].
2. Why another tutorial about a widely discussed topic?
While troubleshooting a problem with a Proxmox instance, we discovered that a lot of tutorials on the internet are out of date, or mostly tend to use the shell for certain tasks, even tutorials meant for beginners. We think this is not the right approach, as the shell can be confusing and intimidating for new users. This is the reason why we decided to write a tutorial without the use of the shell window. We know that at some point when using Proxmox regularly, it is a good idea to learn basic Linux and shell commands, but we think tutorials for beginners should not require these.
We want to make the setup as easy and understandable as possible. It will only use the Proxmox GUI and avoid the use of the shell whenever possible. This will be easier to follow for new users. Please note that if you need to reformat an already used hard drive, please see the FAQ.
3. What will this tutorial achieve?
Once you have completed all the instructions, your situation will be as follows:
- Your Proxmox instance will be installed on one physical hard drive.
- You will have a second physical hard drive with a working virtual machine on it.
- You will have a third physical hard drive to upload operating system ISO images to (This is optional).
4. Prerequisites to following this tutorial.
By following this tutorial you must have a physical server with at least two physical hard drives in it. In this tutorial, we are going to use three, but if you only have two hard drives you can skip step 6 and upload ISO images to the boot drive.
A note for more advanced users:
Proxmox is not meant to be installed in a virtual machine, but if you are more experienced with virtualization, and are planning to install Proxmox virtualized for learning purposes, this is possible too. You will have to add two or three virtual disks to your virtual Proxmox VM (Virtual Machine). We will not be doing a step by step tutorial on this, but the most important thing you need to know is that you have to turn on “Virtualize Intel VT-x” (in, for example, VMware), otherwise Proxmox will not perform at it’s best, and some features may not work properly.
5. The installation of Proxmox.
First off, we are going to install Proxmox. We assume you will be doing this on a physical server for this tutorial. You can install Proxmox virtualized, but please read the note for more advanced users above before doing this.
An album with all of the following screenshots can be found here: https://imgur.com/a/lSg9Lzt
- The first step to installing Proxmox is downloading the installation ISO (https://i.imgur.com/76OXSL2) from their website (https://www.proxmox.com/en/downloads), and make a bootable USB stick out of it. For this tutorial, we assume you know how to do this.
- Make sure virtualization support is turned on in the BIOS of the server. The Intel version of this is called VT-d or VT-x. The AMD version is called AMD-V. If your server for some reason does not support this, you can unfortunately not make use of the full power of Proxmox. Unfortunately, this is probably the hardest part of the tutorial. Turning virtualization support on will be different on every server/motherboard thus making it very difficult for us to show how this is done. Usually this option is turned on by default, but it is a good idea to check this. You can google “[motherboard name] virtualization bios” to see how to do this for your specific motherboard.
- Insert the earlier created bootable USB drive into the server and boot from it. You should see this (https://imgur.com/tHEP7u8) screen.
- Now press [Enter] on “Install Proxmox VE”. After a few seconds you should see a screen with the user licence agreement (https://imgur.com/B02f7a3). After reading the User Licence Agreement, press “I agree”.
- Now select the physical disk you want to install Proxmox on next to “Target-Harddisk”. We recommend NOT installing Proxmox on a USB device. Unlike some hypervisor operating systems you may have heard of, Proxmox does not run from memory. This means that if you install Proxmox on a USB drive, it will cause a lot of wear, and your USB drive might fail sooner than expected[3]. Press “Next” after selecting the right hard drive. (https://imgur.com/cNC3S9U)
- Enter your Country, Time zone and Keyboard Layout accordingly. Press “Next”. (https://imgur.com/UI5lyoN)
- Enter a password for your root account with a valid email address. This email address will be used by Proxmox for important notifications. Press “Next”. (https://imgur.com/tmJmwJa)
- Enter your preferred network settings. Proxmox should automatically detect these settings, so you can press “next” without changing anything, and it should work fine. (https://imgur.com/vyjH51z). For now, we will not make any changes to these settings.
- The next step of the installation will be a summary of your settings. Make sure they are all ok and then press install. ProxMox will now install itself on the selected hard drive (https://imgur.com/0g3BDLr).
- The last screen of the installation should say that it was a success. Press “Reboot”. (https://imgur.com/h1TIMXo)
- After the system reboots, you will see a blue screen with several startup options. Do not press any button. Proxmox will continue to boot normally after a few seconds. (https://imgur.com/Vy5O8oe)
- The next screen should be a console showing the IP address chosen during the installation of Proxmox. To access the Proxmox UI, use a browser on a different computer on the same network to navigate to the IP Address and the specified port as shown on the Proxmox server. Make sure to use “https” as well. (https://imgur.com/G8TzBkf)
- Once you access the Proxmox UI on another computer in the same network you will be greeted with a login screen (https://imgur.com/5zFcC0I). Log in with the username “root” and the password you chose during the installation. Congratulations, your Proxmox install is now complete and working.
Please note that after these steps, if your drives do not show up properly in Proxmox, you may have to format them and create a partition first. Please check the FAQ on how to do this.