Hi, everyone. I am a relatively new Proxmox VE user and I must admit that I'm not even running it on bare metal! I'm running it inside of qemu on my Linux Mint machine. Nonetheless, I am enjoying what Proxmox VE has to offer and strangely enough, I was able to get some VMs running on Proxmox VE that I could not even get running on my qemu (hmm).
I just wanted to make this guide for newbies like me who would like to have working audio in their Proxmox guest VMs. So, I'm going to explain what I did to get it working.
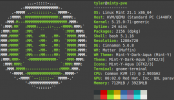
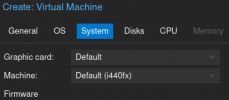
Notice that I did not click the "Qemu agent" box in the "System" tab. That was deliberate. Don't worry, we'll get back to it.
Continue setting up the VM to your specifications and then install it as necessary.
After that's installed, do a soft shutdown of your machine.
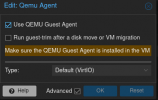
Click OK.
Next, go to the Hardware tab, click Add and add an Audio Device, making sure that SPICE is the driver for whatever virtual device you select. Here's what I chose:
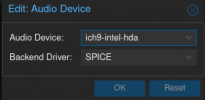
Click OK.
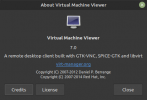
Click the Start button in PVE to boot your VM and then make sure that you select SPICE in the Console drop-down menu. In my web browser, a download dialog appears and I select "Open With: Remote Viewer"
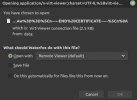
Remote viewer should load with your virtual desktop. I went into Linux Mint Cinnamon's sound panel and saw that my virtual sound device was indeed recognized rather than some "Dummy Sound" device:
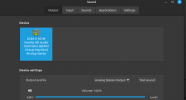
And upon testing the sound, I was able to hear everything through my own headphones plugged into the host! Not only that, but I was pleased to see that SPICE picked up my microphone input as well! Let me remind you that I am essentially running a Linux Mint VM inside of PVE which is a guest VM on my own machine. So that's three layers that my sound devices are traveling through!
Let me know how I could improve the advice or whether I got anything wrong. I'm happy to make edits. Thanks, Proxmox Community, for this wonderful software!
I just wanted to make this guide for newbies like me who would like to have working audio in their Proxmox guest VMs. So, I'm going to explain what I did to get it working.
VM Details
I am running a Linux Mint Cinnamon VM inside of Proxmox VE. It's a relatively simple VM with bare minimum specs, as seen in this Neofetch screenshot: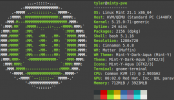
Setting Up The VM
To state things simply, in order to get audio to work you're going to need the SPICE audio driver. But in order for the SPICE audio driver to work, you're going to need the SPICE graphics driver. So, when setting up a new VM, in the Hardware tab, be sure to select one of the SPICE options for Graphic Card. If you do not choose a SPICE graphics card, nothing will work.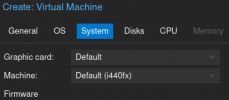
Notice that I did not click the "Qemu agent" box in the "System" tab. That was deliberate. Don't worry, we'll get back to it.
Continue setting up the VM to your specifications and then install it as necessary.
Installing Guest Agent Inside Guest
After you've set up the VM, installed the OS, and updated your guest packages, install the qemu-guest-agent in your package manager.After that's installed, do a soft shutdown of your machine.
Adding Audio Device in PVE
Before adding the audio device, let's make sure PVE knows that the guest agent is installed. Go to your node and select the Options tab. Within that, edit the "QEMU Guest Agent" option so that it is enabled: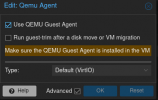
Click OK.
Next, go to the Hardware tab, click Add and add an Audio Device, making sure that SPICE is the driver for whatever virtual device you select. Here's what I chose:
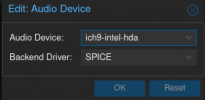
Click OK.
Booting your VM
Now, you want to make sure that your host machine has some sort of SPICE-compatible virtual machine viewer. Here's what I have: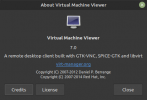
Click the Start button in PVE to boot your VM and then make sure that you select SPICE in the Console drop-down menu. In my web browser, a download dialog appears and I select "Open With: Remote Viewer"
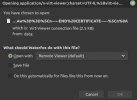
Remote viewer should load with your virtual desktop. I went into Linux Mint Cinnamon's sound panel and saw that my virtual sound device was indeed recognized rather than some "Dummy Sound" device:
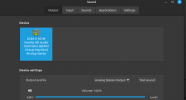
And upon testing the sound, I was able to hear everything through my own headphones plugged into the host! Not only that, but I was pleased to see that SPICE picked up my microphone input as well! Let me remind you that I am essentially running a Linux Mint VM inside of PVE which is a guest VM on my own machine. So that's three layers that my sound devices are traveling through!
Let me know how I could improve the advice or whether I got anything wrong. I'm happy to make edits. Thanks, Proxmox Community, for this wonderful software!
Last edited:

