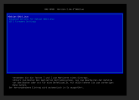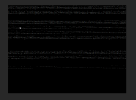Dankeschön. Ich habe Chat GPT Plus im Grunde dasselbe als Problembeschreibung geliefert wie hier inklusive der Screenshots.
Dann war, wenn ihr es ausführlich wollt, ungefähr folgender Chatverlauf zustande:
Chat GPT:
Ich kann die Bilder sehen, die Sie hochgeladen haben. Basierend auf Ihrer Beschreibung und den Bildern sieht es so aus, als ob das erste Bild eine Art von Korruption oder Fehler in der Darstellung der Ausgabe anzeigt, was auf verschiedene Ursachen hindeuten könnte, wie z.B. Dateisystemfehler, Probleme mit dem Grafiktreiber oder anderen Systemkomponenten.
Das zweite Bild zeigt den GRUB-Bootloader von GNU/Linux, was darauf hindeutet, dass der Bootloader selbst intakt zu sein scheint. Das ist eigentlich ein gutes Zeichen, da es bedeutet, dass der Bootprozess zumindest bis zu diesem Punkt funktioniert.
Hier sind einige Schritte, die Sie zur Fehlerbehebung unternehmen können:
- Starten Sie im abgesicherten Modus: Versuchen Sie, das System im abgesicherten Modus zu starten, um zu sehen, ob es vollständig hochfährt. Dies könnte Ihnen helfen, das Problem besser zu diagnostizieren.
- Überprüfen Sie die Dateisystemintegrität: Wenn Sie auf den abgesicherten Modus oder eine Rettungsumgebung zugreifen können, führen Sie ein Dateisystem-Check-Tool wie fsck aus.
- Überprüfen Sie die Logs: Sehen Sie in den System-Logs nach, um zu prüfen, ob Fehlermeldungen vorliegen, die auf das Problem hinweisen könnten.
- Speicherüberlauf prüfen: Da Sie erwähnten, dass der Speicher vollgelaufen ist, sollten Sie sicherstellen, dass genügend Speicherplatz verfügbar ist. Ein voller Speicher kann zu vielfältigen Problemen führen.
- Hardware-Überprüfung: Führen Sie eine Hardware-Überprüfung durch, insbesondere wenn Sie vermuten, dass der Stromausfall zu einer Beschädigung der Hardware geführt haben könnte.
- Wiederherstellung aus Backups: Wenn Sie ältere Backups haben, könnten Sie versuchen, diese wiederherzustellen, um zumindest einige der Daten zurückzubekommen.
- Technischer Support: Wenn Sie weiterhin Schwierigkeiten haben, könnten Sie in Betracht ziehen, sich an einen professionellen technischen Support zu wenden, insbesondere wenn die VM geschäftskritische Daten enthält.
Falls Sie Hilfe bei einem der oben genannten Schritte benötigen oder wenn Sie zusätzliche Informationen oder Klarstellungen zu den Fehlerbildern haben, lassen Sie es mich wissen. Ich bin hier, um zu helfen!
Ich:
Wie soll ich zum Beispiel im abgesicherten Modus starten? Alles, was ich (siehe diesen neuen Screenshot) hier auswähle bringt den Fehler mit dieser kryptischen Anzeige
Chat GP:
Wenn der Fehler auch im Recovery-Modus auftritt, könnte dies auf ein schwerwiegenderes Problem hindeuten, etwa eine Beschädigung des Kernel-Images oder ein fundamentales Problem mit dem Dateisystem.
Hier sind einige Schritte, die Sie in Betracht ziehen könnten:
- Verwenden Sie eine Live-CD oder ein Live-USB:
- Booten Sie von einem externen Medium mit einer Live-Version von Debian oder einer anderen Linux-Distribution.
- Sobald Sie gebootet haben, mounten Sie das Dateisystem der VM und überprüfen Sie es auf Fehler.
- Sie können auch versuchen, wichtige Daten zu sichern, falls das Dateisystem noch zugänglich ist.
- Überprüfen Sie die VM-Einstellungen:
- Stellen Sie sicher, dass die VM-Konfiguration korrekt ist, insbesondere die Einstellungen für die Festplatten und die Boot-Reihenfolge.
- Prüfen Sie die Logs:
- Wenn Sie das Dateisystem mounten können, überprüfen Sie die Log-Dateien (/var/log/syslog, /var/log/dmesg, etc.) auf Hinweise zu dem Problem.
- Versuchen Sie, ältere Kernel zu booten:
- Wenn auf dem GRUB-Bildschirm ältere Kernel-Versionen aufgelistet sind, versuchen Sie, diese zu booten. Manchmal kann ein Kernel-Update zu Problemen führen, und ein älterer Kernel startet noch korrekt.
- Chroot-Umgebung:
- Wenn Sie von einer Live-CD booten, können Sie eine chroot-Umgebung verwenden, um das System der VM "zu betreten" und Reparaturbefehle auszuführen, als wären Sie direkt im System.
- GRUB reparieren:
- Möglicherweise ist GRUB beschädigt oder falsch konfiguriert. Vom Live-System aus können Sie versuchen, GRUB neu zu installieren oder zu reparieren.
- Professionelle Hilfe:
- Wenn die oben genannten Schritte nicht funktionieren oder Sie sich unsicher sind, wie Sie sie durchführen sollen, ziehen Sie die Konsultation eines IT-Fachmanns in Betracht.
Bitte gehen Sie vorsichtig vor, insbesondere wenn Sie versuchen, das Dateisystem zu reparieren oder Daten zu sichern, um Datenverlust zu vermeiden. Wenn die Daten auf der VM kritisch sind und keine Backups vorhanden sind, wäre es das Beste, professionelle Hilfe in Anspruch zu nehmen.
Ich:
Okay, ich habe jetzt Debian Live in der aktuellsten Version genommen und dieses auf der VM live gebootet. Und nun? Gib mir Schritt für Schritt Anleitung
Chat GPT:
Sehr gut, wenn Sie Debian Live erfolgreich auf Ihrer VM gebootet haben, können Sie nun mit der Diagnose und Reparatur fortfahren. Hier ist eine schrittweise Anleitung, die Sie durch den Prozess führt:
Schritt 1: Zugriff auf das Terminal
- Öffnen Sie das Terminalfenster. Dies können Sie in den meisten Desktop-Umgebungen tun, indem Sie entweder das Terminal-Icon anklicken oder eine Tastenkombination wie Ctrl + Alt + T verwenden.
Schritt 2: Identifizieren der Festplattenpartitionen
- Finden Sie heraus, welche Partitionen auf der Festplatte vorhanden sind. Geben Sie dazu folgenden Befehl ein:
bashCopy code
sudo fdisk -l
Oder, falls fdisk nicht die gewünschten Informationen liefert, können Sie auch lsblk verwenden:
bashCopy code
lsblk
Notieren Sie sich den Namen der Partition, die Ihre Debian-VM enthält, zum Beispiel /dev/sda1.
Schritt 3: Überprüfung des Dateisystems
- Führen Sie nun das Dateisystem-Check-Tool fsck auf der betroffenen Partition aus. Ersetzen Sie dabei /dev/sda1 mit dem tatsächlichen Namen Ihrer Partition:
sudo fsck /dev/sda1
Wichtig: Stellen Sie sicher, dass die Partition nicht gemountet ist, bevor Sie fsck ausführen.
Wenn fsck Probleme findet, wird es versuchen, diese zu reparieren. Es kann Sie um Erlaubnis bitten, bestimmte Änderungen durchzuführen. Lesen Sie die Fragen sorgfältig durch und antworten Sie entsprechend.
Schritt 4: Zugriff auf die Dateien
- Wenn keine Fehler gefunden wurden oder alle Fehler behoben sind, mounten Sie die Partition, um auf die Dateien zuzugreifen:
sudo mount /dev/sda1 /mnt
Hierbei könnte /mnt bereits für andere Zwecke verwendet werden; wählen Sie in diesem Fall einen anderen Mountpunkt, wie z.B. /media/vm.
Schritt 5: Datenrettung
- Navigieren Sie zum Mountpunkt und überprüfen Sie Ihre Dateien:
cd /mnt
ls
Von hier aus können Sie Ihre Daten überprüfen und wichtige Dateien sichern. Um Daten auf einen USB-Stick oder eine externe Festplatte zu sichern, müssen Sie das externe Laufwerk ebenfalls mounten und dann die Dateien dorthin kopieren.
Schritt 6: Systemlogs überprüfen
- Überprüfen Sie die Systemlogs, um Hinweise auf das Problem zu finden. Die Logs befinden sich typischerweise im /var/log-Verzeichnis:
cd /mnt/var/log
less syslog
Suchen Sie nach Einträgen, die zeitlich mit Ihrem Problem zusammenfallen.
Schritt 7: Neustart und Prüfung
- Nachdem Sie alle notwendigen Schritte durchgeführt haben, unmounten Sie die Partition:
sudo umount /mnt
Und versuchen Sie dann, normal von der Festplatte zu booten, um zu sehen, ob das Problem behoben wurde.
Hinweis: Diese Schritte sind allgemein gehalten und basieren auf der Annahme, dass die VM keine weiteren schwerwiegenden Probleme hat. Wenn Sie bei einem der Schritte auf Probleme stoßen, lassen Sie es mich bitte wissen, damit ich Ihnen spezifischere Anweisungen geben kann.