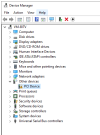Trying to get the qemu agent working for my Windows 2012 R2 VM's
Following
https://pve.proxmox.com/wiki/Qemu-guest-agent
Problem is that in my VM, in the Device Manager, there is no "PCI Simple Communications Controller"
I have installed all the virtio drivers, and there are no unknown devices showing in Device Manager, I am using the virtio disk and network devices without any issue.
What does the Device Manager device look like AFTER the driver is installed, and where does it appear within the Device Manager tree of devices (this screen-shot might be helpful to add to the wiki page). Maybe Windows already installed the virtio driver for me, but the device got renamed?
Following
https://pve.proxmox.com/wiki/Qemu-guest-agent
Problem is that in my VM, in the Device Manager, there is no "PCI Simple Communications Controller"
I have installed all the virtio drivers, and there are no unknown devices showing in Device Manager, I am using the virtio disk and network devices without any issue.
What does the Device Manager device look like AFTER the driver is installed, and where does it appear within the Device Manager tree of devices (this screen-shot might be helpful to add to the wiki page). Maybe Windows already installed the virtio driver for me, but the device got renamed?