Change disk type (IDE/SATA to SCSI) for existing Windows machine
- Thread starter m3a2r1
- Start date
You are using an out of date browser. It may not display this or other websites correctly.
You should upgrade or use an alternative browser.
You should upgrade or use an alternative browser.
D
Deleted member 116138
Guest
The VM won’t find the appropriate drivers during boot so you have to inject them into your OS.
Shut down your VM and mount the install ISO (Win10 for example) and the VirtIO ISO. Set the boot order to the Windows ISO at 1. Let the disk type as it was before (IDE/SATA). Start the VM and it will boot in the setup screen. Now press SHIFT+F10, that will bring up the CMD shell.
Check which drive letter the VirtIO ISO DVD drive has (E: for example).
Next step will insert the drivers:
dism /image:C:\ /add-driver /driver:E:\vioscsi\w10\amd64
Once the command has completed power down the VM from the CMD shell with:
wpeutil shutdown -s
Unmount both ISOs from the VM, change the disk type to SCSI and power it on again. Now Windows should boot as desired.
Shut down your VM and mount the install ISO (Win10 for example) and the VirtIO ISO. Set the boot order to the Windows ISO at 1. Let the disk type as it was before (IDE/SATA). Start the VM and it will boot in the setup screen. Now press SHIFT+F10, that will bring up the CMD shell.
Check which drive letter the VirtIO ISO DVD drive has (E: for example).
Next step will insert the drivers:
dism /image:C:\ /add-driver /driver:E:\vioscsi\w10\amd64
Once the command has completed power down the VM from the CMD shell with:
wpeutil shutdown -s
Unmount both ISOs from the VM, change the disk type to SCSI and power it on again. Now Windows should boot as desired.
a easy workaround
add a disk with virtio or scsi - this way you will get the scsi controller in windows, install the drivers and let windows find the 2nd disk in disk manager
once this is done shutdown and change the primary disk (on ide) to scsi (by detaching and re-attaching as scsi)
now boot, 95% of the time this trick will work and windows will boot with the scsi drivers as they have been added in order to detect the 2nd disk
add a disk with virtio or scsi - this way you will get the scsi controller in windows, install the drivers and let windows find the 2nd disk in disk manager
once this is done shutdown and change the primary disk (on ide) to scsi (by detaching and re-attaching as scsi)
now boot, 95% of the time this trick will work and windows will boot with the scsi drivers as they have been added in order to detect the 2nd disk
a easy workaround
add a disk with virtio or scsi - this way you will get the scsi controller in windows, install the drivers and let windows find the 2nd disk in disk manager
once this is done shutdown and change the primary disk (on ide) to scsi (by detaching and re-attaching as scsi)
now boot, 95% of the time this trick will work and windows will boot with the scsi drivers as they have been added in order to detect the 2nd disk
just to confirm that this actually worked on my Windows 2019 Server VM, thanks
I confirm too (an easy workaround with second HDD) , works on Windows 10, server 2012R2,2016 & 2019.
How can i get the scsi driver? Is there a url to download?a easy workaround
add a disk with virtio or scsi - this way you will get the scsi controller in windows, install the drivers and let windows find the 2nd disk in disk manager
once this is done shutdown and change the primary disk (on ide) to scsi (by detaching and re-attaching as scsi)
now boot, 95% of the time this trick will work and windows will boot with the scsi drivers as they have been added in order to detect the 2nd disk
How can i get the scsi driver? Is there a url to download?
Hey,
You can read about VirtIO drivers here:
https://pve.proxmox.com/wiki/Windows_VirtIO_Drivers
You usually download the latest stable ISO file and mount them in a virtual cdrom-drive.
Kind regards,
Benedikt
thank you very muchHey,
You can read about VirtIO drivers here:
https://pve.proxmox.com/wiki/Windows_VirtIO_Drivers
You usually download the latest stable ISO file and mount them in a virtual cdrom-drive.
Kind regards,
Benedikt
Thanks a lot!a easy workaround
add a disk with virtio or scsi - this way you will get the scsi controller in windows, install the drivers and let windows find the 2nd disk in disk manager
once this is done shutdown and change the primary disk (on ide) to scsi (by detaching and re-attaching as scsi)
now boot, 95% of the time this trick will work and windows will boot with the scsi drivers as they have been added in order to detect the 2nd disk
These steps worked for me with one addition:a easy workaround
add a disk with virtio or scsi - this way you will get the scsi controller in windows, install the drivers and let windows find the 2nd disk in disk manager
once this is done shutdown and change the primary disk (on ide) to scsi (by detaching and re-attaching as scsi)
now boot, 95% of the time this trick will work and windows will boot with the scsi drivers as they have been added in order to detect the 2nd disk
After converting an ide disk to scsi you have to add scsi to the boot order or your VM will no longer boot, and NOT from the bios but from the Proxmox GUI here:
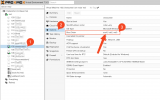
Oh yes I forgot to add this, This will help manyThese steps worked for me with one addition:
After converting an ide disk to scsi you have to add scsi to the boot order or your VM will no longer boot, and NOT from the bios but from the Proxmox GUI here:View attachment 47792
Thank you for your tip, but how do I reattach the disk after detaching it? It's not working for me.a easy workaround
add a disk with virtio or scsi - this way you will get the scsi controller in windows, install the drivers and let windows find the 2nd disk in disk manager
once this is done shutdown and change the primary disk (on ide) to scsi (by detaching and re-attaching as scsi)
now boot, 95% of the time this trick will work and windows will boot with the scsi drivers as they have been added in order to detect the 2nd disk
Click on the unused disk under Hardware and simply add it back as scsi.Thank you for your tip, but how do I reattach the disk after detaching it? It's not working for me.
ThanksThe VM won’t find the appropriate drivers during boot so you have to inject them into your OS.
Shut down your VM and mount the install ISO (Win10 for example) and the VirtIO ISO. Set the boot order to the Windows ISO at 1. Let the disk type as it was before (IDE/SATA). Start the VM and it will boot in the setup screen. Now press SHIFT+F10, that will bring up the CMD shell.
Check which drive letter the VirtIO ISO DVD drive has (E: for example).
Next step will insert the drivers:
dism /image:C:\ /add-driver /driver:E:\vioscsi\w10\amd64
Once the command has completed power down the VM from the CMD shell with:
wpeutil shutdown -s
Unmount both ISOs from the VM, change the disk type to SCSI and power it on again. Now Windows should boot as desired.
The VM won’t find the appropriate drivers during boot so you have to inject them into your OS.
Shut down your VM and mount the install ISO (Win10 for example) and the VirtIO ISO. Set the boot order to the Windows ISO at 1. Let the disk type as it was before (IDE/SATA). Start the VM and it will boot in the setup screen. Now press SHIFT+F10, that will bring up the CMD shell.
Check which drive letter the VirtIO ISO DVD drive has (E: for example).
Next step will insert the drivers:
dism /image:C:\ /add-driver /driver:E:\vioscsi\w10\amd64
Once the command has completed power down the VM from the CMD shell with:
wpeutil shutdown -s
Unmount both ISOs from the VM, change the disk type to SCSI and power it on again. Now Windows should boot as desired.
Thanks! The usual method of adding a secondary scsi disk wasn't working for me, but this did.
You have helped me immensely.These steps worked for me with one addition:
After converting an ide disk to scsi you have to add scsi to the boot order or your VM will no longer boot, and NOT from the bios but from the Proxmox GUI here:View attachment 47792
I had to recover my windows etc and just couldn't get it work.'
if I bumped into this earlier I wouldn't have lost my second drive lol
Tanks! That did the trick for me. I had to convert SATA Disks to SCSI because i restored a Windows VM from VMware to Proxmox via Veeam.The VM won’t find the appropriate drivers during boot so you have to inject them into your OS.
Shut down your VM and mount the install ISO (Win10 for example) and the VirtIO ISO. Set the boot order to the Windows ISO at 1. Let the disk type as it was before (IDE/SATA). Start the VM and it will boot in the setup screen. Now press SHIFT+F10, that will bring up the CMD shell.
Check which drive letter the VirtIO ISO DVD drive has (E: for example).
Next step will insert the drivers:
dism /image:C:\ /add-driver /driver:E:\vioscsi\w10\amd64
Once the command has completed power down the VM from the CMD shell with:
wpeutil shutdown -s
Unmount both ISOs from the VM, change the disk type to SCSI and power it on again. Now Windows should boot as desired.
Can confirm this worked for me as well.a easy workaround
add a disk with virtio or scsi - this way you will get the scsi controller in windows, install the drivers and let windows find the 2nd disk in disk manager
once this is done shutdown and change the primary disk (on ide) to scsi (by detaching and re-attaching as scsi)
now boot, 95% of the time this trick will work and windows will boot with the scsi drivers as they have been added in order to detect the 2nd disk
genius!a easy workaround
add a disk with virtio or scsi - this way you will get the scsi controller in windows, install the drivers and let windows find the 2nd disk in disk manager
once this is done shutdown and change the primary disk (on ide) to scsi (by detaching and re-attaching as scsi)
now boot, 95% of the time this trick will work and windows will boot with the scsi drivers as they have been added in order to detect the 2nd disk

