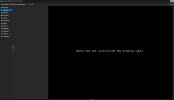TLDR: I have 1 working Windows 11 VM with GPU passthrough. Tried to create a new VM with same config but the new one doesn't boot.
About 2 years ago I created a Windows 11 VM with GPU passthrough (Followed every possible blog/thread out there to get it working) and I've been using it since (It's off most of the time, I start it once in a while when I want to play some games). Now, I'm working on automating the deployment of said VM, but the new VM does not start. I see this message in the noVNC console: "guest has not initialized the display (yet)".
The only way I was able to make it work was changing the machine type from q35 to i440fx, but then I lose my GPU passthrough.
Using PVE 7.4-18
Any idea why I can't recreate the same VM?
config of working VM:
config of new VM:
About 2 years ago I created a Windows 11 VM with GPU passthrough (Followed every possible blog/thread out there to get it working) and I've been using it since (It's off most of the time, I start it once in a while when I want to play some games). Now, I'm working on automating the deployment of said VM, but the new VM does not start. I see this message in the noVNC console: "guest has not initialized the display (yet)".
The only way I was able to make it work was changing the machine type from q35 to i440fx, but then I lose my GPU passthrough.
Using PVE 7.4-18
Any idea why I can't recreate the same VM?
config of working VM:
Code:
agent: 1
balloon: 4096
bios: ovmf
boot: order=sata0;ide2;net0;ide0
cores: 12
cpu: host
cpuunits: 5000
efidisk0: local-lvm:vm-400-disk-0,efitype=4m,pre-enrolled-keys=1,size=4M
hostpci0: 0000:07:00,pcie=1,x-vga=1
ide0: none,media=cdrom
ide2: none,media=cdrom
machine: pc-q35-7.0
memory: 16384
meta: creation-qemu=7.0.0,ctime=1665367325
name: Gamestation
net0: virtio=26:CE:B2:DF:03:55,bridge=vmbr0,firewall=1
numa: 0
ostype: win11
sata0: local-lvm:vm-400-disk-1,size=220G,ssd=1
scsihw: virtio-scsi-pci
smbios1: uuid=ba498e7d-44eb-4735-b0f5-bbf3f86c2681
sockets: 1
tpmstate0: local-lvm:vm-400-disk-2,size=4M,version=v2.0
vga: noneconfig of new VM:
Code:
agent: 1
balloon: 4096
bios: ovmf
boot: order=sata0;scsi0
cores: 6
cpu: host
cpuunits: 5000
efidisk0: local-lvm:vm-136-disk-0,efitype=4m,pre-enrolled-keys=1,size=4M
hostpci0: 0000:07:00,pcie=1,x-vga=1
machine: pc-q35-7.0
memory: 8192
meta: creation-qemu=7.2.10,ctime=1719452367
name: win11
net0: virtio=02:15:E6:D0:1E:44,bridge=vmbr0,firewall=1
numa: 0
onboot: 0
ostype: win11
sata0: local:iso/Win11_English_x64.iso,media=cdrom,size=5434622K
sata1: local:iso/virtio-win.iso,media=cdrom,size=519030K
scsi0: local-lvm:vm-136-disk-1,discard=on,size=40G,ssd=1
scsihw: virtio-scsi-pci
smbios1: uuid=d6c87c31-c099-0d06-2e28-c537b17c082d
sockets: 1
tpmstate0: local-lvm:vm-136-disk-2,size=4M,version=v2.0
vga: none