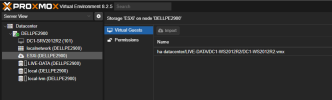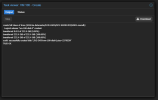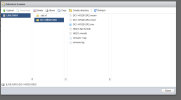Hi All,
I have been struggling with this project for about a week now trying to get my home server converted from bare metal to Proxmox. I used an application to convert my bare metal Windows install to a VMware VM on a test server, which worked great and I can boot the VM up just fine.
I know that there is now an import tool for ESXi, so I had hoped it would be an easy process to convert the VM, but not had any luck so far. I connected the ESXi instance in the Datacenter -> Storage tab and it can see the VM that I need. When clicking import and filling in all the details, it then says "Copying files" and finishes immediately with a success message. The disk is about 230 GB, so I know that it didn't finish that quick. When trying to boot the VM on Proxmox, as expected, it fails to find the drive.
I am using ESXi 6.5 on a PowerEdge T410 as the test server to initiate the transfer. I have tried to reboot both servers, change settings around, and tried a manual copy using the qm importdisk command, but it still doesn't work. The only weird thing I can see is that the ESXi datastore browser lists the main hard disk as a .mvmdk file instead of a regular .vmdk file, and looking online I can't find any information about that format. Again, the VM boots just fine on ESXi, so I know it is at least working. Any help would be appreciated on this.
I have been struggling with this project for about a week now trying to get my home server converted from bare metal to Proxmox. I used an application to convert my bare metal Windows install to a VMware VM on a test server, which worked great and I can boot the VM up just fine.
I know that there is now an import tool for ESXi, so I had hoped it would be an easy process to convert the VM, but not had any luck so far. I connected the ESXi instance in the Datacenter -> Storage tab and it can see the VM that I need. When clicking import and filling in all the details, it then says "Copying files" and finishes immediately with a success message. The disk is about 230 GB, so I know that it didn't finish that quick. When trying to boot the VM on Proxmox, as expected, it fails to find the drive.
I am using ESXi 6.5 on a PowerEdge T410 as the test server to initiate the transfer. I have tried to reboot both servers, change settings around, and tried a manual copy using the qm importdisk command, but it still doesn't work. The only weird thing I can see is that the ESXi datastore browser lists the main hard disk as a .mvmdk file instead of a regular .vmdk file, and looking online I can't find any information about that format. Again, the VM boots just fine on ESXi, so I know it is at least working. Any help would be appreciated on this.