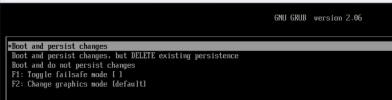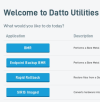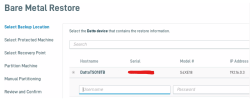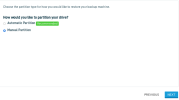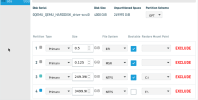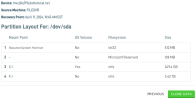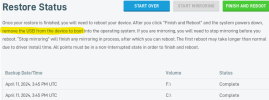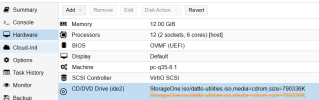- Datto BMR will now load
- Select ‘Boot and Persist Changes’
- Select BMR
- Select the Datto device and Login with LOCAL account.
- Select the desired Protected Machine and Recover Point in time.
- Select Manual Partition
- Verify EXACTIndividual Partition Capacity from Datto Web UI.
- Protect>Selected Agent>Volume Level Backup Control
- Match the Partition Capacity with Manual Partition Restore
- You will need to scroll down to see all partitions
- Mark any partition within C:\ as Bootable
- Verify settings look correct and CLONE DATA, then type FORMAT on next screen to Confirm.
- Click Finish and Reboot then immediatelyremove the virtual CD/DVD Drive from the VM
- Click Finish and Reboot then immediatelyremove the virtual CD/DVD Drive from the VM (Listed twice to hammer in necessity)
- The restored VM should now load successfully in Windows.
- Datto backups should resync automatically.